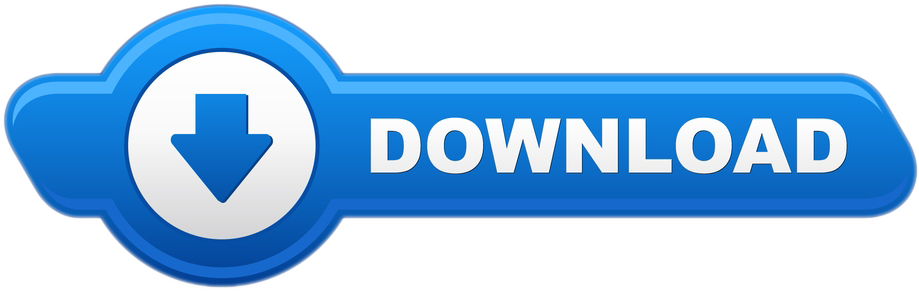Check your requirements
Amazon.com: bluetooth remote for mac. Skip to main content. Try Prime All Go Search EN Hello, Sign in Account & Lists Sign in Account & Lists Orders Try Prime. The one-and-only remote control app for your computer. Turns your device into a WiFi or Bluetooth universal remote control for Windows PC, Mac and Linux. Be lazy, you deserve it! Preloaded with support for 90+ programs including mouse & keyboard, media players, presentations, screen mirroring, power control, file manager, terminal, and much more. BT Media Remote supports Bluetooth 3.0 HID, Class II profile. It is compatible with: iPhone, iPad & other OS compatible devices (iMac, MacBook Air, MacBook Pro, Mac mini, iPod Touch iOS 4 or higher, etc. Siri Activation Thanks to the Home button on BT Media Remote, you do not need to reach your iPhone to activate Siri while you are driving or jogging. Shop for bluetooth remote at Best Buy. Find low everyday prices and buy online for delivery or in-store pick-up.
Keynote Remote is included with Keynote for iPhone and iPad. To use Keynote Remote to control your presentation, here's what you need:
- An iPhone, iPad, or iPod touch with Keynote 2.1 or later for iPhone or iPad
- A Mac with Keynote for Mac 6.1 or later
- A remote device linked to your Mac or another iPhone, iPad, or iPod touch.

Link Keynote Remote to your Mac

You can play your presentation on your Mac and remotely control it with your iPhone, iPad, or iPod touch.
- Turn on Wi-Fi on your iPhone or iPad and turn on Wi-Fi on your Mac.
- On your Mac, open Keynote.
- From the menu bar, choose Keynote > Preferences, click Remotes, then select the 'Enable' checkbox.
- On your iPhone or iPad, open the Keynote app, then tap the Keynote Remote button in the toolbar. If you don't see the Keynote Remote button, tap Presentations or the Back button , then tap the Keynote Remote button.
- On your iPhone or iPad, tap Continue.
- On your Mac, next to the name of your iPhone or iPad, click Link.
- Make sure that the four-digit passcode that appears matches on both devices, then click Confirm on your Mac.

After you link your devices, learn how to use Keynote Remote.
Link Keynote Remote to another iPhone or iPad
You can play your presentation on iPhone or iPad and remotely control it with another.
- Turn on Wi-Fi on both devices.
- Open your Keynote presentation on the device with the presentation.
- Tap the More button in the toolbar, tap Allow Remote Control, then turn on Enable Remotes.
- On the device that you want to use as a remote, open the Keynote app.
- Tap the Keynote Remote button in the toolbar. If you don't see the Keynote Remote button, tap Presentations or tap the Back button , then tap the Keynote Remote button.
- On your iPhone or iPad, tap Continue.
- On the presentation device, tap Link next to the remote device.
- Make sure that the four-digit passcode that appears matches on your devices, then click Confirm.
After you link your devices, learn how to use Keynote Remote.
Use Keynote Remote
- After you link Keynote Remote to your Mac, iPhone or iPad, follow these steps to control your slideshow.
- Turn on Wi-Fi on your iPhone or iPad and turn on Wi-Fi on your Mac.
- Open your Keynote presentation on the device with the presentation.
- On the Keynote Remote device, open the Keynote app, then tap the Keynote Remote button . If you don't see the Keynote Remote button, tap Presentations or the Back button , then tap the Keynote Remote button.
- Tap Play, then choose what you want to do:
- To use a different layout, tap the Layout button , then select an option.
- To move to the next or previous slide, swipe in either direction.
- To highlight or point to parts of a slide during a presentation, tap the Highlighter button , then choose an option. To close Highlighter, tap the Close button .
- To end the presentation, tap the Close button or swipe down with two fingers.
If your devices can't stay connected, connect both devices to the same Wi-Fi network on your Mac and on your iPhone or iPad.
Learn more
- Before playing your slideshow, you might want to turn on Do Not Disturb on your Mac and iPhone or iPad.
- Use Keynote Remote to control playback in Keynote Live.
- Learn how to use AirPlay to play your presentation from Keynote to an Apple TV.
Set up the Apple TV Remote in Control Center

Link Keynote Remote to your Mac
You can play your presentation on your Mac and remotely control it with your iPhone, iPad, or iPod touch.
- Turn on Wi-Fi on your iPhone or iPad and turn on Wi-Fi on your Mac.
- On your Mac, open Keynote.
- From the menu bar, choose Keynote > Preferences, click Remotes, then select the 'Enable' checkbox.
- On your iPhone or iPad, open the Keynote app, then tap the Keynote Remote button in the toolbar. If you don't see the Keynote Remote button, tap Presentations or the Back button , then tap the Keynote Remote button.
- On your iPhone or iPad, tap Continue.
- On your Mac, next to the name of your iPhone or iPad, click Link.
- Make sure that the four-digit passcode that appears matches on both devices, then click Confirm on your Mac.
After you link your devices, learn how to use Keynote Remote.
Link Keynote Remote to another iPhone or iPad
You can play your presentation on iPhone or iPad and remotely control it with another.
- Turn on Wi-Fi on both devices.
- Open your Keynote presentation on the device with the presentation.
- Tap the More button in the toolbar, tap Allow Remote Control, then turn on Enable Remotes.
- On the device that you want to use as a remote, open the Keynote app.
- Tap the Keynote Remote button in the toolbar. If you don't see the Keynote Remote button, tap Presentations or tap the Back button , then tap the Keynote Remote button.
- On your iPhone or iPad, tap Continue.
- On the presentation device, tap Link next to the remote device.
- Make sure that the four-digit passcode that appears matches on your devices, then click Confirm.
After you link your devices, learn how to use Keynote Remote.
Use Keynote Remote
- After you link Keynote Remote to your Mac, iPhone or iPad, follow these steps to control your slideshow.
- Turn on Wi-Fi on your iPhone or iPad and turn on Wi-Fi on your Mac.
- Open your Keynote presentation on the device with the presentation.
- On the Keynote Remote device, open the Keynote app, then tap the Keynote Remote button . If you don't see the Keynote Remote button, tap Presentations or the Back button , then tap the Keynote Remote button.
- Tap Play, then choose what you want to do:
- To use a different layout, tap the Layout button , then select an option.
- To move to the next or previous slide, swipe in either direction.
- To highlight or point to parts of a slide during a presentation, tap the Highlighter button , then choose an option. To close Highlighter, tap the Close button .
- To end the presentation, tap the Close button or swipe down with two fingers.
If your devices can't stay connected, connect both devices to the same Wi-Fi network on your Mac and on your iPhone or iPad.
Learn more
- Before playing your slideshow, you might want to turn on Do Not Disturb on your Mac and iPhone or iPad.
- Use Keynote Remote to control playback in Keynote Live.
- Learn how to use AirPlay to play your presentation from Keynote to an Apple TV.
Set up the Apple TV Remote in Control Center
Before you begin, add the Apple TV Remote to Control Center on your iPhone, iPad, or iPod touch:
- If you have the latest version of iOS or iPadOS, the Apple TV Remote is automatically added to Control Center.
- If you have an earlier version of iOS, manually add the Apple TV Remote to Control Center.
To use the Apple TV Remote with an AirPlay 2-compatible smart TV, add your smart TV to the Home app and assign it to a room.
Bluetooth Remote For Android Phone
Then set up the Apple TV Remote in Control Center:
- Open Control Center:
- On iPhone X or later or iPad with the latest version of iPadOS: Swipe down from the upper-right corner of the screen.
- On iPhone 8 or earlier or iOS 11 or earlier: Swipe up from the bottom edge of the screen.
- Tap the Apple TV Remote.
- Tap your Apple TV or smart TV from the list.
- When asked, follow the onscreen instructions to enter a four-digit passcode into your Apple TV, iPhone, iPad, or iPod touch.
The Apple TV Remote in Control Center works only with Apple TV 4K, Apple TV HD, Apple TV (3rd generation), and AirPlay 2-compatible smart TVs.
If you lost the remote for your Apple TV
- If your Apple TV is turned off, you can turn it on without a remote. Just unplug your Apple TV from power, then plug it back in.
- If you have a new Apple TV that hasn't been set up, plug your Apple TV in to your Wi-Fi router with an ethernet cable.
Then follow the steps to set up the Apple TV Remote in Control Center.
You can also buy a new Siri Remote or Apple TV Remote for your Apple TV from the Apple Online Store, Apple Store, or other retailer.
Get help
Bluetooth Iphone Remote For Macbook
Mac computer apple store. If you can't set up the Apple TV Remote in Control Center,try these steps:
Bluetooth Iphone Remote For Macbook Pro
- Check that your iPhone, iPad, or iPod touch is on the same Wi-Fi network as your Apple TV or AirPlay 2-compatible smart TV. On your iOS or iPadOS device, go to Settings > Wi-Fi. On your Apple TV, go to Settings > Network.
- Make sure that your iPhone, iPad, or iPod touch is updated to the latest version of iOS or iPadOS, and your Apple TV is updated to the latest version of tvOS.
- Restart your Apple TV or AirPlay 2-compatible smart TV. Also try restarting your iPhone, iPad, or iPod touch.
- If you still can't set up the Apple TV Remote, contact Apple Support.